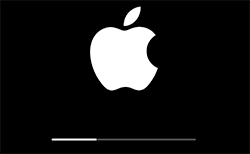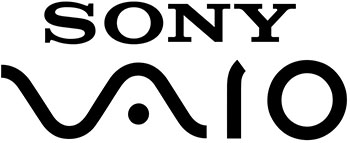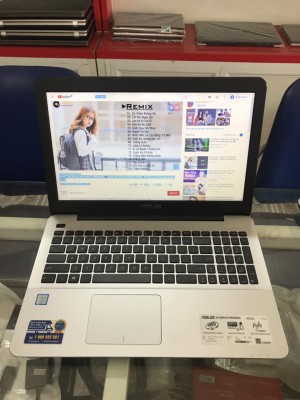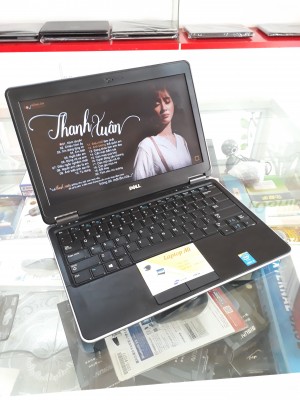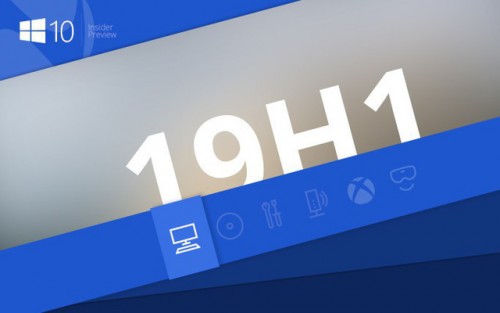ALI computer
Hỗ trợ trực tuyến
Hotline: 0984741999
Sản phẩm bán chạy
Máy tính Bị Mất âm Thanh Và Cách Khắc Phục
Máy tính Bị Mất âm Thanh Và Cách Khắc Phục.
Máy tính bị mất âm thanh, lí do đơn giản có, phức tạp cũng có. Vậy nếu như đặt vào cương vị của bạn, nếu bạn rơi vào trường hợp này thì bạn sẽ xử lý như thế nào?
Lưu ý: Trước khi bắt đầu vào nội dung chính của bài viết thì bạn hãy đưa biểu tượng VOLUME (hình cái LOA) ra ngoài thanh Taskbar cho tiện sử dụng cũng như làm theo hướng dẫn trong bài viết nhé. Nếu như có biểu tượng đó rồi thì thôi, khỏi cần làm bước này nha.
Bước 1: Kiểm tra lại loa, jack cắm
Bước đơn giản nhất nhưng nhiều bạn lại bỏ qua. Nếu như bạn đang sử dụng Loa ngoài thì bạn hãy chắc chắn là jack cắm kết nối với máy tính vẫn hoạt động tốt nhé.
Còn đối với Laptop, nếu như bạn đang sử dụng loa của máy tính thì hãy kiểm tra xem biểu tượng hình cái LOA dưới thanh Taskbar có bị tắt hay không?
Hoặc xem bạn có tắt Volume của audio hay video… bạn đang xem không nhé, cái này mấy bạn nữ thường không để ý lắm
Bước 2: Khởi động lại máy tính
Một nguyên nhân nữa cũng rất hay gặp đó là do máy tính bạn đã sử dụng quá lâu mà không tắt hoặc không được reset. Hoặc cũng có thể là do bị xung đột phần mềm trên máy tính khiến nó hoạt động không ổn định. Vì thế hãy Reset lại máy tính của bạn để nó được giải thoát. Đôi khi một hành động rất đơn giản thôi nhưng sẽ cứu vãn được tình hình đó
Tips: Không chỉ trường hợp bị mất âm thanh, mà các lỗi lặt vặt khác bạn cũng nên Reset lại máy tính xem có được không rồi mới tính đến các phương án xử lý tiếp theo nhé. Đây là một “phương thuốc chữa bách bệnh” đó
Bước 3. Mất âm thanh nhưng sử dụng tai nghe thì vẫn có
Trong trường hợp mà khi bạn sử dụng tai nghe thì vẫn phát ra âm thanh bình thường nhưng khi sử dụng Loa ngoài của Laptop lại không được thì bạn xử lý như sau:
Nhấn chuột phải vào biểu tượng VOLUME ở dưới thanh Taskbar và chọn Playback devices.
Tiếp theo bạn hãy nhấn chuột phải vào Speakers và chọn Enable nhé
Bạn phải đảm bảo là nó sáng lên như thế này.
.jpg)
Tips: Nhân tiện đang nói về chủ đề loa máy tính thì mình cũng chia sẻ luôn cho các bạn một thủ thuật nhỏ. Trước kia, các dòng Laptop cũ thì sẽ có 2 cổng cắm jack 3 ly để giúp bạn cắm loa ngoài hay sử dụng tai nghe dễ dàng. Nhưng nhiều dòng Laptop đời mới hiện nay họ không làm nhiều cổng cắm như xưa nữa. Có nghĩa là Laptop sẽ chỉ có 1 cổng cắm để dùng chung cho tai nghe và loa nên nếu muốn sử dụng loa ngoài cho Laptop sẽ phải mất thêm một bước thiết lập nữa như sau:
Nếu như máy tính của bạn vẫn không có âm thanh thì bạn làm tiếp bước 4 như sau:
Bước 4: Kiểm tra Driver âm thanh
Nhấn chuột phải vào My Computer > chọn Manager > chọn Device Manager và tìm đến phần Driver âm thanh xem có bị thiếu không? (Nếu thiếu thì sẽ bị dấu chấm than vàng hoặc dấu x màu đỏ nhé)
Cũng có trường hợp các biểu tượng Driver âm thanh vẫn bình thường nhưng có thể nó đã bị lỗi rồi, công việc của bạn bây giờ là hãy cài lại driver âm thanh cho máy tính. Việc này thì quá đơn giản rồi, bạn có thể làm theo hướng dẫn trong bài viết này:
Tải bộ Wandriver 5.33 (hoặc các phiên bản mới hơn) về sau đó tích vào dòng MEDIA và cài đặt theo hướng dẫn trong bài viết nhé.
Sau khi cài đặt xong thì hãy Reset lại máy tính và thử lại xem máy tính đã có âm thanh hay chưa nhé.
Bước 5: Cài đặt phần mềm diệt virus
Nhiều trường hợp máy tính bị nhiễm virus và nó tự động làm hỏng hoặc vô hiệu hóa trình điều khiển âm thanh trong má tính bạn. Nên để đảm bảo âm thanh được ổn định và máy tính hoạt động trơn tru thì bạn hãy cài ngay một phần mềm diệt virus nếu như chưa có nhé.
Sau khi quét virus xong thì khởi động lại máy tính và làm lại bước 4.
Bước 6: Sử dụng USB BOOT để kiểm tra
Nếu như bạn đã làm 5 bước trên mà máy tính vẫn không có âm thanh thì mình nghi máy tính bạn đã bị hỏng card âm thanh, hỏng đến phần cứng máy tính rồi và cần mang ra tiệm bảo dưỡng để khắc phục, thay thế. Nhưng trước khi mang ra tiệm và xác định xem có chắc chắn là máy tính bạn có bị hỏng phần cứng hay không thì bạn hãy tạo cho mình một chiếc usb boot đa năng. Sau đó vào Mini Windows và bật thử một file audio hay video bất kỳ xem có động tĩnh gì không. Nếu có thì xem như máy tính bạn chỉ bị hỏng Win, bạn có thể ghost hoặc cài lại win để khắc phục. Nhưng nếu không có thì…. đến với bước 7
Bước 7: Thay thế và sửa chữa
Sau khi làm hết 6 bước trên mà máy tính vẫn không có âm thanh thì thôi, xin chia buồn….máy tính bạn 100% hỏng đến phần cứng rồi. Giờ thì hãy mang ra tiệm để người ta kiểm tra và thay thế nhé
Lời kết
Trên đây là 7 bước để xác định và khắc phục tình trạng máy tính tự nhiên bị mất âm thanh từ đơn giản đến phức tạp. Và nếu như các bạn cứ kiểm tra lần lượt theo các bước hướng dẫn bên trên, mình đảm bảo bạn sẽ bắt đúng bệnh mà máy tính của bạn đang gặp phải.
P/s: Nếu như bạn có kinh nghiệm nào hay ho khác thì hãy chia sẻ cho mọi người cùng biết để áp dụng nhé. Thanks All!!!
Chúc các bạn thành công!
Thông tin liên hệ :
Trung tâm Laptop cũ Hải Phòng
ĐC: 382 Thiên Lôi, Lê Chân , Hải Phòng
ĐT: 02253 742 728 - 0937211368
Tin liên quan
- Nơi dạy nghề CNTT Hải Phòng (03-04-2015)
- Năm 2015 Marketing điện tử tiếp tục lên ngôi (03-04-2015)
- Bộ nhận diện thương hiệu công ty (03-04-2015)
- Hướng dẫn sử dụng Laptop Dell (03-04-2015)
- Dell D530 Laptop Ngon-Bổ-Rẻ nhất Việt Nam (09-05-2015)
- Chọn Laptop Thời trang hay Doanh nhân (10-05-2015)
- Một số lỗi Máy tính thường gặp (10-05-2015)
- Cấu hình Máy tính - Laptop (12-05-2015)
- Hướng dẫn sử dụng Pin (12-05-2015)
- Trải nghiệm Lenovo ThinkPad (12-05-2015)
Tin xem nhiều
- Giới thiệu LAPTOP ALI (24-03-2015)
- Hướng dẫn cách tắt/khóa Touchpad trên Laptop Dell (30-11-2017)
- Khuyến mại Hè 2015 (06-05-2015)
- Một số lỗi Máy tính thường gặp (10-05-2015)
- Bạn biết gì về CPU PC (16-07-2015)
- Hướng Dẫn Bật Và Tắt Webcam Laptop (18-11-2017)
- Laptop Cần Thơ (15-08-2015)
- Cách vào Boot Option và BIOS (24-12-2018)
- Phím chức năng (03-07-2015)
- Thương hiệu Apple (14-07-2015)
Tin mới
- Giới thiệu LAPTOP ALI (24-03-2015) New
- Nếu máy tính của bạn bỗng nhiên bị mất 7GB ổ cứng trên win 10 (25-01-2019) New
- Cách kiểm tra cấu hình máy tính (20-12-2018) New
- Cách vào Boot Option và BIOS (24-12-2018) New
- Tắt cập nhật Windows 10 bằng Group Policy Editor (12-09-2018) New
- Tắt Toàn Bộ Quảng Cáo Trên Windows 10 (29-08-2017) New
- Kiểm Tra Và Khắc Phục Lỗi Âm Thanh Máy Tính (06-09-2018) New
- Cách sử dụng Microsoft Windows Refender (02-06-2018) New
- Hướng dẫn sao lưu toàn bộ thư Gmail vào máy tính nhanh nhất (08-04-2018) New
- Cách xóa file rác trên máy tính, dọn rác máy tính hiệu quả nhất. (23-03-2018) New