ALI computer
Hỗ trợ trực tuyến
Hotline: 0984741999
Sản phẩm bán chạy
Cách kiểm tra cấu hình máy tính
Cách kiểm tra cấu hình Laptop
Kiểm tra sử dụng lệnh “dxdiag” trong cửa sổ RUN
Cách này cho bạn nhiều thông tin cấu hình máy tính hơn so với cách 1. Để thực hiện đầu tiên bạn cần mở hộp thoại RUN bằng cách: Tổ hợp phím tắt Windows + R, hoặc gõ vào ô Search tại nút Start Win 7 “run“.
Cửa sổ RUN hiện ra bạn gõ tiếp vào “dxdiag” sau đó Enter: (Nếu có hộp thoại hỏi khi mở lần đầu – Bạn chọn Yes để tiếp tục)
Kiểm tra cấu hình máy tính dùng lệnh dxdiag trong hộp thoại RUN
Cửa sổ DirectX Diagnostic Tool sẽ mở ra và cung cấp cho bạn các thông tin phần cứng, hệ điều hành của máy tính.
Tại tab System hiện ra đầu tiên bạn sẽ đọc được cấu hình gồm CPU loại gì – xung nhịp, dung lượng RAM, hệ điều hành, hãng, tên máy,…
KIểm tra phần cứng máy tính
Chuyển sang tab Display bạn sẽ xem được cấu hình Card màn hình của máy. Đây là thông số rất được chú ý, vì Card màn hình rất cần khi chạy các ứng dụng đồ họa cao, Game nặng. Bạn sẽ kiểm tra được máy đang dùng Card màn hình rời hay Card liền Onboard.
Kiểm tra thông số card màn hình
Tại tab Sound bạn sẽ thấy thông tin Card âm thanh của máy.
Tab Input là các thông tin về thiết bị như Chuột, Bàn phím.
Đến đây bạn đã xem được các thông số cấu hình quan trọng nhất, thông số cơ bản nhất của chiếc máy tính. Các thông số này đủ để bạn đánh giá cấu hình, kiểm tra cấu hình máy, cân nhắc nâng cấp cấu hình,…
Tuy nhiên, nếu bạn là người am hiểu hoặc muốn tìm hiểu kỹ hơn về các thông số cấu hình từng phần cứng trong máy tính, kiểm tra hoạt động của từng thiết bị thì hãy đọc tiếp phần tiếp theo.
Tin liên quan
- Nơi dạy nghề CNTT Hải Phòng (03-04-2015)
- Năm 2015 Marketing điện tử tiếp tục lên ngôi (03-04-2015)
- Bộ nhận diện thương hiệu công ty (03-04-2015)
- Hướng dẫn sử dụng Laptop Dell (03-04-2015)
- Dell D530 Laptop Ngon-Bổ-Rẻ nhất Việt Nam (09-05-2015)
- Chọn Laptop Thời trang hay Doanh nhân (10-05-2015)
- Một số lỗi Máy tính thường gặp (10-05-2015)
- Cấu hình Máy tính - Laptop (12-05-2015)
- Hướng dẫn sử dụng Pin (12-05-2015)
- Trải nghiệm Lenovo ThinkPad (12-05-2015)
Tin xem nhiều
- Giới thiệu LAPTOP ALI (24-03-2015)
- Hướng dẫn cách tắt/khóa Touchpad trên Laptop Dell (30-11-2017)
- Khuyến mại Hè 2015 (06-05-2015)
- Một số lỗi Máy tính thường gặp (10-05-2015)
- Bạn biết gì về CPU PC (16-07-2015)
- Hướng Dẫn Bật Và Tắt Webcam Laptop (18-11-2017)
- Laptop Cần Thơ (15-08-2015)
- Cách vào Boot Option và BIOS (24-12-2018)
- Phím chức năng (03-07-2015)
- Thương hiệu Apple (14-07-2015)
Tin mới
- Giới thiệu LAPTOP ALI (24-03-2015) New
- Nếu máy tính của bạn bỗng nhiên bị mất 7GB ổ cứng trên win 10 (25-01-2019) New
- Cách kiểm tra cấu hình máy tính (20-12-2018) New
- Cách vào Boot Option và BIOS (24-12-2018) New
- Tắt cập nhật Windows 10 bằng Group Policy Editor (12-09-2018) New
- Tắt Toàn Bộ Quảng Cáo Trên Windows 10 (29-08-2017) New
- Kiểm Tra Và Khắc Phục Lỗi Âm Thanh Máy Tính (06-09-2018) New
- Cách sử dụng Microsoft Windows Refender (02-06-2018) New
- Hướng dẫn sao lưu toàn bộ thư Gmail vào máy tính nhanh nhất (08-04-2018) New
- Cách xóa file rác trên máy tính, dọn rác máy tính hiệu quả nhất. (23-03-2018) New

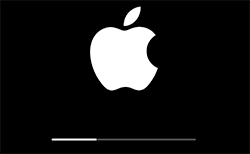
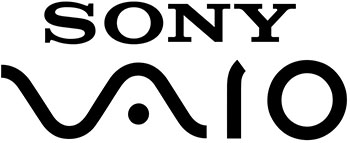































































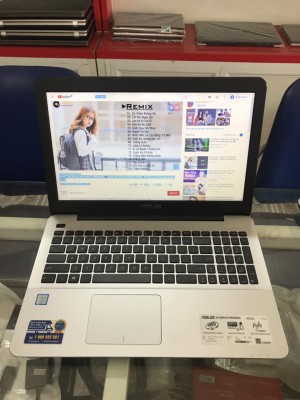


















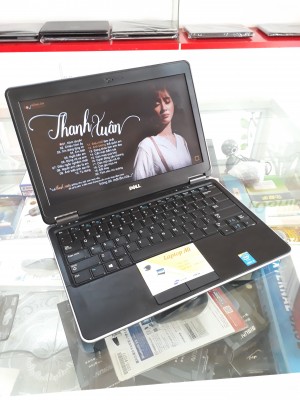





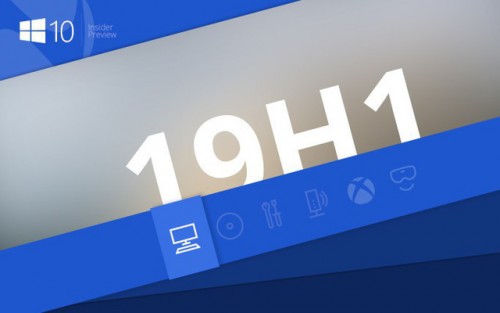




.JPG)
.JPG)
