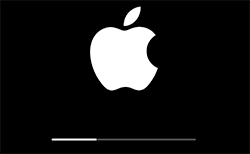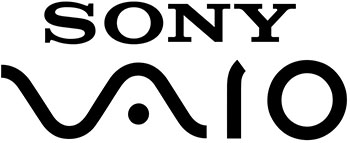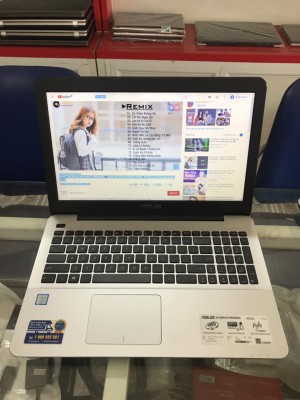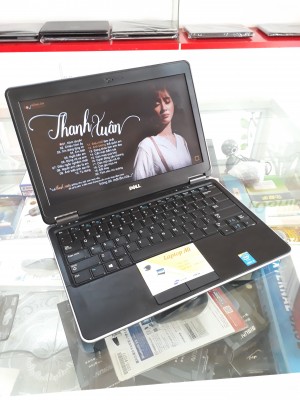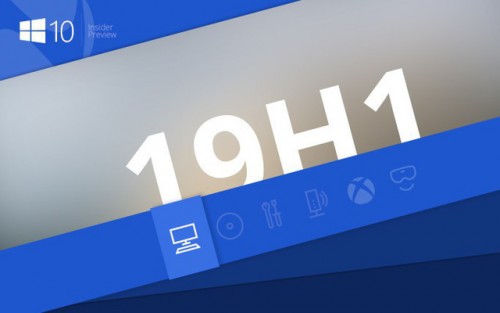ALI computer
Hỗ trợ trực tuyến
Hotline: 0984741999
Sản phẩm bán chạy
Hướng dẫn cách tắt/khóa Touchpad trên Laptop Dell
Hướng dẫn cách tắt/khóa Touchpad trên Laptop Dell
Touchpad (bàn di chuột) trên laptop thật sự rất phiền phức khi bạn soạn thảo văn bản, nhất là với những bạn gõ văn bản bằng 10 ngón và cả những game thủ chơi game sử dụng bàn phím nhiều nữa. Vì vậy khi soạn thảo văn bản hoặc chơi game, bạn nên tắt Touchpad đi cho đỡ vướng.
1.Touchpad là gì???
Touchpad hay Trackpad là bàn rê chuột của laptop, nhiều người còn gọi Touchpad là chuột cảm ứng. Touchpad rất hữu dụng khi bạn không có chuột, tuy nhiên nếu bạn quen sử dụng chuột rồi thì Touchpad trở nên vô dụng. Xem cách tắt Touchpad theo hướng dẫn bên dưới nha.
Lưu ý: Thủ thuật này áp dụng khi bạn đã cài đặt Driver Touchpad “chính chủ” cho laptop. Xem cách tải về và cài đặt driver cho Laptop Dell trực tiếp từ trang chủ của hãng.
2.Cách 1: Tắt Touchpad nhanh bằng phím tắt (chỉ áp dụng với laptop hỗ trợ phím tắt nhanh)
Bạn nhìn các phím từ F1 đến F12 trên bàn phím laptop của bạn xem có biểu tượng tắt Touchpad như phím F8 trong hình dưới không. Nếu có bạn chỉ cần nhấn tổ hợp phím Fn + phím tắt Touchpad (như hình dưới là F8) là có thể tắt nhanh Touchpad đó.
Để bật lại Touchpad, bạn chỉ cần nhấn lại tổ hợp phím này một lần nữa.
Nếu không có thì chuyển sang cách 2.
.jpg)
Tắt Touchpad nhanh bằng phím tắt
3.Cách 2: Tắt Touchpad từ Control Panel
Bước 1: Mở Control Panel.
Bước 2: Chọn Hardware and Sound (chú ý chế độ View by Category).
Bước 3: Nhấn vào tùy chọn Mouse trong phần Devices and Printers.
Bước 4: Trong tab Dell Touchpad (mặc định khi mở tùy chọn Mouse trong bước 3 sẽ là tab này). Nhấn vào dòng Click to change Dell Touchpad settings
Bước 5: Chọn tab Sensitivity , bạn gạt công tắc trong phần Touchpad On/Off sang bên phải (Off – màu đen). Sau đó nhấn nút Save để lưu lại thay đổi.
Chọn tab Sensitivity, bạn gạt công tắc trong phần Touchpad On/Off sang bên phải (Off - màu đen). Sau đó nhấn nút Save
Như vậy là bạn đã khóa bàn di chuột Touchpad xong rồi đó.
Tips: Để bật lại Touchpad, bạn chỉ cần gạt lại công tắc trong phần Touchpad On/Off sang bên trái (On – màu xanh)
Ngoài ra ở phần Touchpad settings này bạn còn có thể tùy chỉnh nút bấm trái, phải trên Touchpad trong phần Buttons ; hành động khi nhấn 2, 3, 4 ngón cũng như tốc độ kéo trong phần Gestures .
Chúc các bạn thành công!!!
Trung tâm Laptop cũ Hải Phòng.
ĐC: 382 Thiên Lôi, Lê Chân, Hải Phòng
đt: 0937211368 - 02253742728
Tin liên quan
- Nơi dạy nghề CNTT Hải Phòng (03-04-2015)
- Năm 2015 Marketing điện tử tiếp tục lên ngôi (03-04-2015)
- Bộ nhận diện thương hiệu công ty (03-04-2015)
- Hướng dẫn sử dụng Laptop Dell (03-04-2015)
- Dell D530 Laptop Ngon-Bổ-Rẻ nhất Việt Nam (09-05-2015)
- Chọn Laptop Thời trang hay Doanh nhân (10-05-2015)
- Một số lỗi Máy tính thường gặp (10-05-2015)
- Cấu hình Máy tính - Laptop (12-05-2015)
- Hướng dẫn sử dụng Pin (12-05-2015)
- Trải nghiệm Lenovo ThinkPad (12-05-2015)
Tin xem nhiều
- Giới thiệu LAPTOP ALI (24-03-2015)
- Hướng dẫn cách tắt/khóa Touchpad trên Laptop Dell (30-11-2017)
- Khuyến mại Hè 2015 (06-05-2015)
- Một số lỗi Máy tính thường gặp (10-05-2015)
- Bạn biết gì về CPU PC (16-07-2015)
- Hướng Dẫn Bật Và Tắt Webcam Laptop (18-11-2017)
- Laptop Cần Thơ (15-08-2015)
- Cách vào Boot Option và BIOS (24-12-2018)
- Phím chức năng (03-07-2015)
- Thương hiệu Apple (14-07-2015)
Tin mới
- Giới thiệu LAPTOP ALI (24-03-2015) New
- Nếu máy tính của bạn bỗng nhiên bị mất 7GB ổ cứng trên win 10 (25-01-2019) New
- Cách kiểm tra cấu hình máy tính (20-12-2018) New
- Cách vào Boot Option và BIOS (24-12-2018) New
- Tắt cập nhật Windows 10 bằng Group Policy Editor (12-09-2018) New
- Tắt Toàn Bộ Quảng Cáo Trên Windows 10 (29-08-2017) New
- Kiểm Tra Và Khắc Phục Lỗi Âm Thanh Máy Tính (06-09-2018) New
- Cách sử dụng Microsoft Windows Refender (02-06-2018) New
- Hướng dẫn sao lưu toàn bộ thư Gmail vào máy tính nhanh nhất (08-04-2018) New
- Cách xóa file rác trên máy tính, dọn rác máy tính hiệu quả nhất. (23-03-2018) New