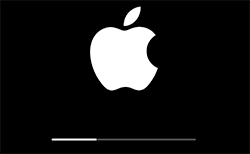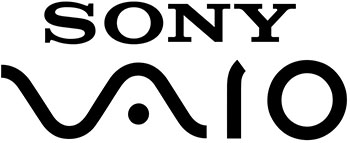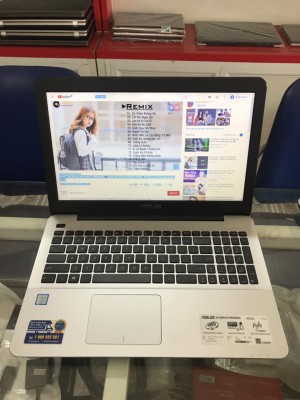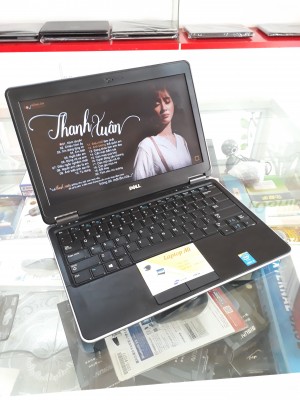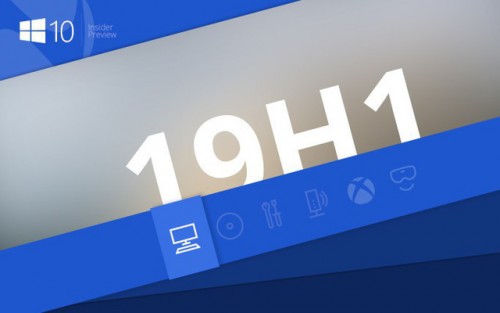ALI computer
Hỗ trợ trực tuyến
Hotline: 0984741999
Sản phẩm bán chạy
10 Mẹo Sử Dụng Chuột Hữu Ích
10 Mẹo Sử Dụng Chuột Hữu Ích
Những thủ thuật này có thể không hữu ích cho mọi người, nhưng nó thực sự hữu ích trong soạn thảo văn bản. Mặc dù, một số trong số đó là khá phổ biến và được sử dụng bởi nhiều người xung quanh – những người ít được biết đến nhưng rất hữu ích.
1. Chọn Văn bản Sử dụng phím [SHIFT]
(Nhấn Shift + Nhấn Chuột trái)Đây là một trong những thủ thuật đơn giản nhất của con chuột. Tuy nhiên, bạn có thể dễ dàng chọn văn bản bằng cách nhấp vào nút chuột trái và kéo nó, nhưng điều này đôi khi trở nên không may khi chúng ta muốn chọn cho đến khi một nhân vật cụ thể. Kéo thường chọn từ hoàn chỉnh và thủ thuật này giúp ở đó. Tôi cũng sử dụng mẹo này khi con chuột của tôi không kéo hết.
2. Chọn Nhiều Văn bản Bằng cách sử dụng phím [CTRL]
Thủ thuật này không phải là phổ biến mà tôi đoán. Sử dụng thủ thuật này, bạn có thể chọn nhiều đoạn văn bản trong một tài liệu. Chọn một đoạn văn bản và sau đó bấm và giữ phím [CTRL] và chọn đoạn văn bản tiếp theo bạn muốn.
Đã bao giờ bạn muốn chọn nhiều đoạn văn bản trên một tài liệu? Sau đó bạn làm gì? Đây là câu trả lời. Giữ phím Ctrl giữ trong khi chọn văn bản. Một lần nữa, giữ nó nhấn, chọn một đoạn văn bản khác; Chọn phần thứ ba của văn bản và như vậy .
Tôi phải đề cập đến ở đây rằng thủ thuật này không hoạt động trên các trang trực tuyến. Bạn có thể sử dụng thủ thuật này chỉ trên các tài liệu Microsoft Office của bạn.
3. Chọn Văn bản Dọc bằng phím [ALT]
Bạn có biết cách chọn văn bản theo chiều dọc? Nó rất dễ dàng, chỉ cần bấm và giữ phím [ALT] và chọn văn bản bằng cách sử dụng nút bên trái của con chuột của bạn.
Tôi phải đề cập đến ở đây rằng thủ thuật này cũng không hoạt động trên các trang trực tuyến. Bạn có thể sử dụng thủ thuật này chỉ trên các tài liệu Microsoft Office của bạn.
4. Phóng to và thu nhỏ
Tôi thường cần thủ thuật này vì mắt nhìn của tôi hơi yếu. Tôi thường làm việc trên Word với một trang Zoomed In.
Nếu bạn cũng muốn Zoom trong tài liệu Word của bạn chỉ cần nhấn [CTRL] và cuộn lên và [CTRL] và cuộn xuống để thu nhỏ.
5. Tối đa hóa hoặc Đóng cửa
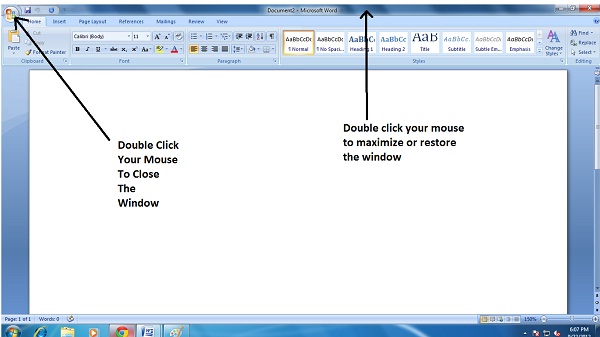
Điều này thực sự là một con chuột khá thông thường nhưng tôi thấy nó có giá trị thêm vào danh sách các thủ thuật chuột hữu ích của tôi. Nếu bạn muốn đóng cửa sổ chỉ cần nhấp đúp vào Logo Windows ở góc trên cùng bên trái của cửa sổ của bạn.
Để tối đa hóa hoặc phục hồi cửa sổ, nhấp đúp chuột vào thanh tiêu đề.
6. Mở liên kết trong tab mới
Bạn có thể mở bất kỳ liên kết nào trong một tab mới bằng cách giữ phím [CTRL] và nhấp vào liên kết đó. Tuy nhiên chỉ cần nhấp chuột phải cho chúng ta các tùy chọn để mở liên kết trong cửa sổ mới, tab mới và trong cửa sổ ẩn danh nhưng thủ thuật này giúp bạn tiết kiệm thời gian.
Mẹo này cũng hữu ích khi nhấp chuột phải của bạn không hoạt động, điều này khá phổ biến với máy tính chạy Windows của tôi.
7. Trình đơn ngữ cảnh mở rộng
Chúng ta đều biết rằng kích chuột phải của con chuột của chúng ta sẽ hiển thị trình đơn ngữ cảnh, nhưng nếu bạn muốn một trình đơn ngữ cảnh mở rộng chỉ cần nhấn và giữ phím [SHIFT] trong khi bạn nhấp chuột phải vào con chuột. Thực hiện việc này sẽ hiển thị menu ngữ cảnh mở rộng .
8. Mở nhiều liên kết
Đây là một trong những thủ thuật chuột ưa thích và được sử dụng nhiều nhất của tôi. Là một blogger và một nhà văn tôi nghiên cứu rất nhiều và thủ thuật này giúp tôi mở nhiều liên kết trong thời gian thực.
Tôi chỉ cần nhấn và giữ phím [CTRL] và nhấp vào liên kết bạn muốn mở. Tất cả chúng sẽ mở ra trong một tab mới.
9. Tự động cuộn cửa sổ
Trong khi đọc trên Internet, tôi thường gặp các bài viết có danh sách dài hoặc các trang dài. Tôi ghét đọc các bài viết vì tôi ghét giữ ngón tay của tôi trên con chuột để di chuyển xuống sâu.
Tôi vui mừng khi học được thủ thuật cuộn tự động này. Tôi chỉ cần lấy con trỏ chuột trên thanh cuộn và nhấp vào nút giữa của con chuột và toàn bộ bài được cuộn tự động. Tôi chỉ cần nhấp chuột trái chuột, khi tôi muốn cuộn để dừng lại.
10. Kéo và Thả
Mọi người thường nhấn nút chuột phải để mở menu ngữ cảnh, nhưng tôi sử dụng nó để di chuyển, sao chép hoặc liên kết một phần tài liệu của tôi. Tôi chỉ cần chọn văn bản tôi muốn di chuyển / sao chép và sau đó kéo chuột để đặt nơi tôi muốn nó được và bấm vào nút bên phải của con chuột của tôi. Tôi nhận được tùy chọn Di chuyển ở đây, Sao chép vào đây, Liên kết ở đây, Tạo siêu liên kết và Hủy. Tôi chọn tùy chọn tôi muốn.
Drap và thả tệp vào thư mục bằng cách nhấp chuột phải. Một khi bạn thả nút chuột, bạn sẽ thấy nhiều lựa chọn!
Thông tin liên hệ:
Trung tâm Laptop cũ Hải Phòng
ĐT: 0937211368 - 02253 742 728
ĐC: 382 Thiên Lôi ,Lê Chân , Hải Phòng
Tin liên quan
- Nơi dạy nghề CNTT Hải Phòng (03-04-2015)
- Năm 2015 Marketing điện tử tiếp tục lên ngôi (03-04-2015)
- Bộ nhận diện thương hiệu công ty (03-04-2015)
- Hướng dẫn sử dụng Laptop Dell (03-04-2015)
- Dell D530 Laptop Ngon-Bổ-Rẻ nhất Việt Nam (09-05-2015)
- Chọn Laptop Thời trang hay Doanh nhân (10-05-2015)
- Một số lỗi Máy tính thường gặp (10-05-2015)
- Cấu hình Máy tính - Laptop (12-05-2015)
- Hướng dẫn sử dụng Pin (12-05-2015)
- Trải nghiệm Lenovo ThinkPad (12-05-2015)
Tin xem nhiều
- Giới thiệu LAPTOP ALI (24-03-2015)
- Hướng dẫn cách tắt/khóa Touchpad trên Laptop Dell (30-11-2017)
- Khuyến mại Hè 2015 (06-05-2015)
- Một số lỗi Máy tính thường gặp (10-05-2015)
- Bạn biết gì về CPU PC (16-07-2015)
- Hướng Dẫn Bật Và Tắt Webcam Laptop (18-11-2017)
- Laptop Cần Thơ (15-08-2015)
- Cách vào Boot Option và BIOS (24-12-2018)
- Phím chức năng (03-07-2015)
- Thương hiệu Apple (14-07-2015)
Tin mới
- Giới thiệu LAPTOP ALI (24-03-2015) New
- Nếu máy tính của bạn bỗng nhiên bị mất 7GB ổ cứng trên win 10 (25-01-2019) New
- Cách kiểm tra cấu hình máy tính (20-12-2018) New
- Cách vào Boot Option và BIOS (24-12-2018) New
- Tắt cập nhật Windows 10 bằng Group Policy Editor (12-09-2018) New
- Tắt Toàn Bộ Quảng Cáo Trên Windows 10 (29-08-2017) New
- Kiểm Tra Và Khắc Phục Lỗi Âm Thanh Máy Tính (06-09-2018) New
- Cách sử dụng Microsoft Windows Refender (02-06-2018) New
- Hướng dẫn sao lưu toàn bộ thư Gmail vào máy tính nhanh nhất (08-04-2018) New
- Cách xóa file rác trên máy tính, dọn rác máy tính hiệu quả nhất. (23-03-2018) New