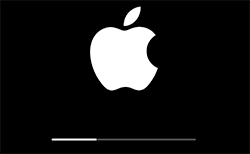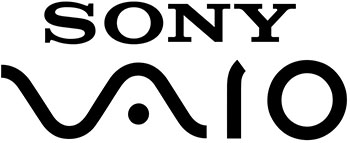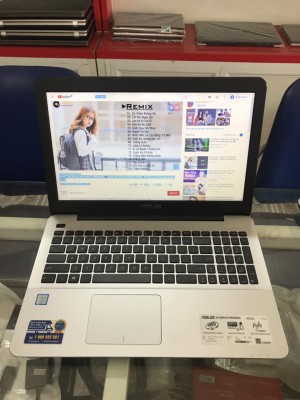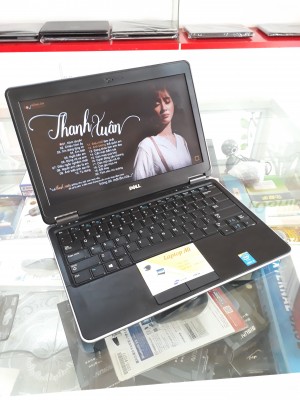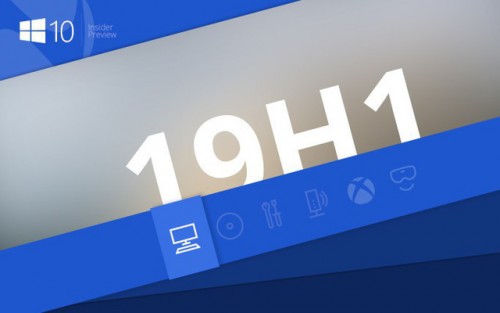ALI computer
Hỗ trợ trực tuyến
Hotline: 0984741999
Sản phẩm bán chạy
Cách xóa file rác trên máy tính, dọn rác máy tính hiệu quả nhất.
Cách xóa file rác trên máy tính, dọn rác máy tính hiệu quả nhất.
Với việc các bạn sử dụng hệ điều hành Windows trong thời gian dài, cộng với việc bạn cài đặt thêm hoặc gỡ bỏ các phần mềm ứng dụng trên máy tính làm cho phân vùng ổ C (ổ chứa hệ điều hành) của bạn ngày một thu hẹp dần.
Nguyên nhân chính là do các file rác và các file tạm của các phần mềm khi hoạt động tạo ra. Và đây cũng chính là nguyên nhân khiến máy tính của bạn chậm chạp và ì ạch dần theo thời gian. Nguy hiểm hơn, nếu như bạn không biết cách dọn dẹp máy tính sau một thời gian dài sử dụng thì dẫn tới hiện tượng treo máy, lỗi win hoặc cũng có thể bị nhiễm virus vào các thư mục rác này.
Vậy làm thế nào để dọn dẹp sạch sẽ rác trên Windows, để hệ điều hành của bạn luôn sạch sẽ như mới và hoạt động mượt mà hơn ? Nếu như bạn chưa biết cách xóa rác máy tính hiệu quả thì đây chính là bài viết dành cho bạn. Một kiến thức cơ bản nhưng cực kỳ cần thiết cho bất kỳ một người sử dụng máy tính nào. Trước khi muốn làm những việc cao siêu hơn thì bạn nên biết những thứ rất cơ bản này trước đã nhé.
Trong bài hướng dẫn này mình sẽ hướng dẫn cho các bạn các xóa file rác trên máy tính nhanh chóng, hiệu quả và an toàn nhất. Không ảnh hưởng gì đến hệ thống máy tính của bạn cả, nên bạn hoàn toàn có thể yên tâm thực hiện theo nhé.
1/ Xoá các file tạm trong thư mục Temp
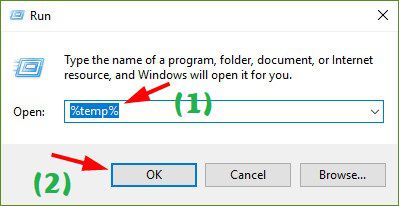
Thực hiện:
+ Bước 1: Bạn mở hộp thoại Run (Windows + R) => nhập lệnh %temp% vào => nhấn Enter để thực hiện.
+ Bước 2: Ở cửa sổ tiếp theo, bạn hãy nhấn Ctrl + A => chọn DELETE để xóa toàn bộ các file và thư mục trong này đi. Bạn cứ yên tâm xóa hết nhé, đây là các file và thư mục tạm khi bạn sử dụng phần mềm và các ứng dụng nó tự tạo nên.
Chính vì thế bạn có thể xóa sạch mà không hề ảnh hưởng xấu đến hệ thống máy tính của bạn.
=> Lời khuyên: Nên xóa định kỳ, mỗi tháng bạn nên xóa 1 lần.
2/ Xóa lịch sử hoạt động gần nhất của Windows (Recent places)
Mỗi khi bạn mở một file, thư mục hay một hình ảnh nào đó…. thì hệ điều hành Windows sẽ tự động lưu lại các thao tác, lịch sử gần nhất. Nó được lưu lại dưới dạng Shortcut nên dung lượng của các file này rất nhẹ, chỉ vài KB thôi nên sẽ không tốn dung lượng lắm.
Tuy nhiên, để máy tính sạch sẽ, không còn các file thừa thãi thì bạn nên xóa đi cũng được. Ngoài ra, nếu như bạn muốn xóa sạch dấu vết, không cho người khác biết bạn vừa thao tác gì, mở những file hay thư mục gì trên máy tính thì đây có lẽ là một giải pháp rất hay dành cho bạn đó.
Thực hiện:
+ Bước 1: Bạn mở cửa sổ Run (Windows + R) => sử dụng lệnh Recent places => nhấn Enter để mở thư mục.
+ Bước 2: Tại thư mục Recent bạn hãy nhấn Ctrl + A => sau đó DELETE toàn bộ các file và thư mục ở trong này đi là được.
=> Lời khuyên: Nên xóa định kỳ, mỗi tháng bạn nên xóa 1 lần.
3/ Xóa bộ nhớ Cache của Windows (Prefetch)
Prefetch là bộ nhớ Cache được tạo ra khi bạn tìm kiếm, sử dụng các file và phần mềm trên hệ điều hành Windows. Mục đích mà Microsoft tạo ra thư mục này là để tăng tốc độ các thao tác cho người dùng, bởi các thao tác này đã được lưu vào bộ nhớ Cache rồi, nên khi bạn sử dung lại thì thao tác sẽ nhanh hơn trước.
Có nhiều ý kiến trái chiều cho việc xóa các file trong thư mục này, mình thì không thường xuyên xóa thư mục này lắm, vì dung lượng của nó cũng rất nhẹ.
Lời khuyên: Xóa sau 6 tháng đến 1 năm sau khi sử dụng Windows mà chưa cài lại Win.
Thực hiện:
+ Bước 1: Bạn mở cửa sổ Run (Windows + R) => sử dụng lệnh prefetch => nhấn Enter để mở thư mục.
+ Bước 2: Thư mục Prefetch xuất hiện => bạn nhấn Ctrl + A để bôi đen toàn bộ => nhấn DELETE để xóa.
Nếu như bạn là người sử dụng máy tính thường xuyên và có chút kinh nghiệm về máy tính rồi thì không cần phải làm bước này. Bởi vì chỉ cần nhớ các lệnh là ta có thể xóa được các file rác bên trên một cách rất dễ dàng rồi.
Tuy nhiên, nếu như bạn không muốn làm thủ công như bên trên thì có thể tạo ra 1 file tự động dọn rác như sau:
Thực hiện:
+ Bước 1: Bạn mở file Notepad ra bằng cách: Mở hộp thoại Run (Windows + R) => nhập vào lệnh notepad => nhấn Enter để thực hiện.
+ Bước 2: Cửa sổ Notepad hiện ra => bạn copy đoạn lệnh sau vào:
@echo off
color 0C echo Xoa file rac tren he dieu hanh Windows
del /f /s /q %systemdrive%\*.tmp
del /f /s /q %systemdrive%\*._mp
del /f /s /q %systemdrive%\*.log del /f /s /q %systemdrive%\*.gid
del /f /s /q %systemdrive%\*.chk
del /f /s /q %systemdrive%\*.old del /f /s /q %systemdrive%\recycled\*.*
del /f /s /q %windir%\*.bak
del /f /s /q %windir%\prefetch\*.* rd /s /q %windir%\temp & md %windir%\temp
del /f /q %userprofile%\cookies\*.*
del /f /q %userprofile%\recent\*.*
del /f /s /q “%userprofile%\Local Settings\Temporary Internet Files\*.*” del /f /s /q “%userprofile%\Local Settings\Temp\*.*”
del /f /s /q “%userprofile%\recent\*.*”
echo Qua trinh quet rac da hoan tat. Cam on ban da theo doi Blogchiasekienthuc.com!
pause
+ Bước 3: Bạn hãy chọn File => Save (hoặc nhấn tổ hợp phím Ctrl + S) để lưu lại file này với tên xoafilerac.bat như hình bên dưới.
Bạn hãy chọn vị trí lưu file, ở đây mình sẽ lưu ra ngoài màn hình. Bạn có thể lưu ra đâu cũng được.
Đặt tên file là xoafilerac.bat
Nhấn Save để lưu lại file.
+ Bước 4: Bây giờ, nếu bạn muốn dọn rác thì chỉ việc nháy đúp chuột vào file xoafilerac.bat đó là xong. File này sẽ xóa tất cả các file tạm (Temp), xóa thùng rác, xóa file Cache…..
4/ Sử dụng phần mềm dọn rác Ccleaner
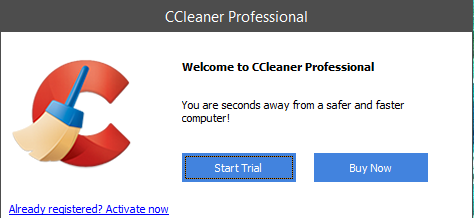
Đây là một phần mềm dọn rác tuyệt vời, có cả bản miễn phí và bản trả phí. Nhưng với nhu cầu sử dụng cá nhân của chúng ta thì bản miễn phí là quá đủ rồi.
Cách sử dụng thì cũng không thể đơn giản hơn. Sau khi mở phần mềm ra thì bạn nhấn vào Run Ccleaner (Chạy Ccleaner) để thực hiện xóa file rác là xong.
Note: Bạn chạy 2 lần Run Ccleaner nhé.
=> Bạn có thể vào bài viết này để tải về phần mềm Ccleaner và xem hướng dẫn cách sử dụng chi tiết hơn.
Note: Ngoài phần mềm Ccleaner ra thì bạn có thể sử dụng phần mềm Kaspsersky Cleaner để xóa sạch rác trên máy tính. Nhưng tất nhiên, bạn chỉ nên sử dụng một trong 2 phần mềm Ccleaner hoặc Kaspsersky Cleaner thôi nhé. Việc sử dụng 2 phần mềm cùng lúc là thừa thãi và làm rác máy thêm.
Lời kết
Vâng, như vậy là rất OK rồi đó. Nếu muốn xóa file rác trên máy tính thì bạn cứ thực hiện cho mình lần lượt 4 bước mà mình đã hướng dẫn bên trên là được.
Bạn không cần phải thực hiện nhiều phần mềm để tối ưu hay hỗ trợ cho việc này làm gì. Mà thay vào đó bạn hãy làm theo các bước hướng dẫn bên trên của mình kết hợp với một số bài hướng dẫn tối ưu và sử dụng máy tính đúng cách nữa là rất tốt rồi đó.
Hi vọng bài viết sẽ hữu ích với bạn. Chúc các bạn thành công !
Thông tin liên hệ:
Trung tâm Laptop cũ Hải Phòng
Địa chỉ: 382 Thiên Lôi, Lê Chân, Hải Phòng
Điện thoại: 0937211368 - 02253 742 728
Tin liên quan
- Nơi dạy nghề CNTT Hải Phòng (03-04-2015)
- Năm 2015 Marketing điện tử tiếp tục lên ngôi (03-04-2015)
- Bộ nhận diện thương hiệu công ty (03-04-2015)
- Hướng dẫn sử dụng Laptop Dell (03-04-2015)
- Dell D530 Laptop Ngon-Bổ-Rẻ nhất Việt Nam (09-05-2015)
- Chọn Laptop Thời trang hay Doanh nhân (10-05-2015)
- Một số lỗi Máy tính thường gặp (10-05-2015)
- Cấu hình Máy tính - Laptop (12-05-2015)
- Hướng dẫn sử dụng Pin (12-05-2015)
- Trải nghiệm Lenovo ThinkPad (12-05-2015)
Tin xem nhiều
- Giới thiệu LAPTOP ALI (24-03-2015)
- Hướng dẫn cách tắt/khóa Touchpad trên Laptop Dell (30-11-2017)
- Khuyến mại Hè 2015 (06-05-2015)
- Một số lỗi Máy tính thường gặp (10-05-2015)
- Bạn biết gì về CPU PC (16-07-2015)
- Hướng Dẫn Bật Và Tắt Webcam Laptop (18-11-2017)
- Laptop Cần Thơ (15-08-2015)
- Cách vào Boot Option và BIOS (24-12-2018)
- Phím chức năng (03-07-2015)
- Thương hiệu Apple (14-07-2015)
Tin mới
- Giới thiệu LAPTOP ALI (24-03-2015) New
- Nếu máy tính của bạn bỗng nhiên bị mất 7GB ổ cứng trên win 10 (25-01-2019) New
- Cách kiểm tra cấu hình máy tính (20-12-2018) New
- Cách vào Boot Option và BIOS (24-12-2018) New
- Tắt cập nhật Windows 10 bằng Group Policy Editor (12-09-2018) New
- Tắt Toàn Bộ Quảng Cáo Trên Windows 10 (29-08-2017) New
- Kiểm Tra Và Khắc Phục Lỗi Âm Thanh Máy Tính (06-09-2018) New
- Cách sử dụng Microsoft Windows Refender (02-06-2018) New
- Hướng dẫn sao lưu toàn bộ thư Gmail vào máy tính nhanh nhất (08-04-2018) New
- Cách xóa file rác trên máy tính, dọn rác máy tính hiệu quả nhất. (23-03-2018) New